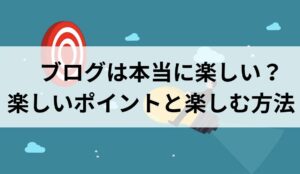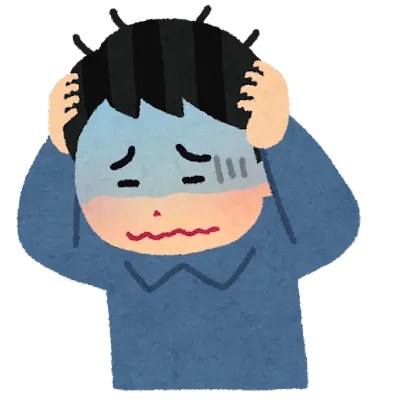
「ブログの開設や設定はできたけど、Googleアナリティクスの登録や設定の仕方が分からない…」



「Googleアナリティクスはどの指標を見ればいいの?使い方がよく分からない…」
Googleアナリティクスの登録・設定の方法や使い方が分からずに悩んでいませんか?
Googlアナリティクスとは、ブログのアクセス数(PV)やユーザー数を確認できる分析ツールのことです。
Googleアナリティクスを活用すれば、ブログの集客状況や改善するべき点を洗い出すことができます。
ですが、設定の方法や使い方がよく分かっていないと、正しく分析ができない可能性があり、ブログの改善点が見つけられない原因になってしまいます。
Googleアナリティクスを使いこなせていないせいでアクセスが集まらない、稼げないブログになってしまったら非常にもったいないですよね。
そこで、この記事では、Googleアナリティクスの設定方法や設定後にやるべきこと、指標の見方や使い方などについて詳しく解説しています。
【この記事で分かること】
・アナリティクスの設定方法
・アナリティクスを設定した後にやるべきこと
・アナリティクスの各指標の見方



ぜひ、Googleアナリティクスを使いこなして、多くのアクセスが集まる稼げるブログを作っていきましょう!
WordPressブログをまだ始めていない方は、以下の記事で始め方を分かりやすく解説しているので、ぜひ手順を参考にしながら開設してみてください。





執筆者の紹介
・ブロガー、Webライターとして仕事をしているフリーランス2年目
・SNSマーケティング企業の記事を1年で100本以上執筆
・個人ブログの他に企業ブログを運営
Googleアナリティクスとは?
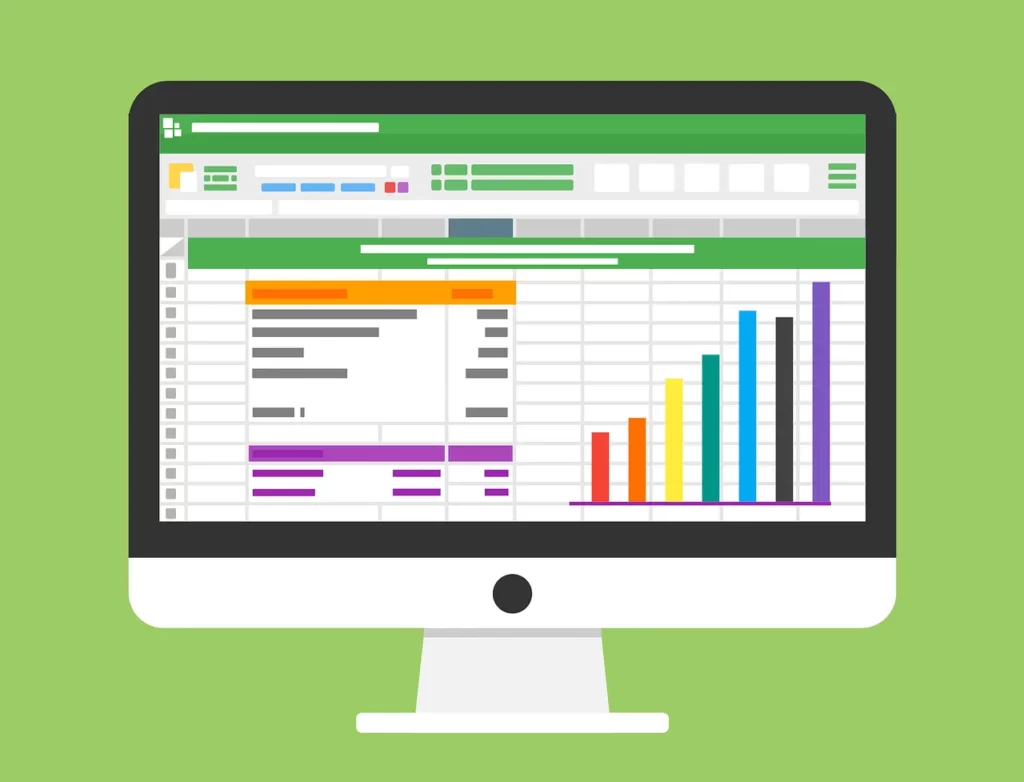
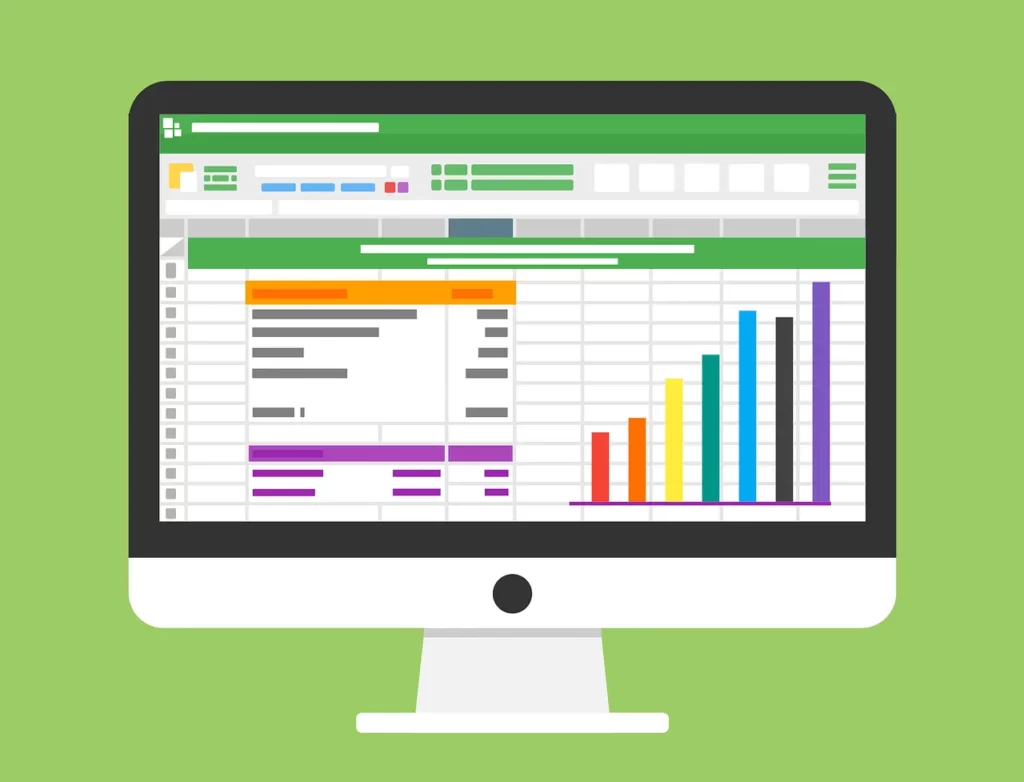



「ブログにはGoogleアナリティクスは必須って聞いたけど、そもそもどんなツールなの?」



「Googleアナリティクスは、ブログのサイトやページのアクセス数やユーザーの動きなどを確認できる分析ツールのことだよ!」
ブログでアクセスを集め、収益化していくためには、PV数(表示回数)やユーザーの滞在時間などを伸ばしていく必要があります。
これらの指標を確認、分析できるツールが、Googleアナリティクスです。
Googleアナリティクスを使用すれば、どの記事にどのくらいのユーザーやアクセスが集まっているかが数値やグラフで確認できるようになります。
ブログに人を集めるのには記事を書くだけではなく、分析と改善が重要です。
そのため、Googleアナリティクスの各指標を参考にしながら、サイトや記事の改良をおこなっていきましょう!
また、使いこなすのに難しい知識や作業は必要なく、サイト(ブログ)にタグ(コード)を設置するだけで、自動的にデータを収集してくれます。



そのため、ブログを書き始める前に必ず設定、導入しておくのがおすすめです!
Googleアナリティクスを導入すると分かること4選
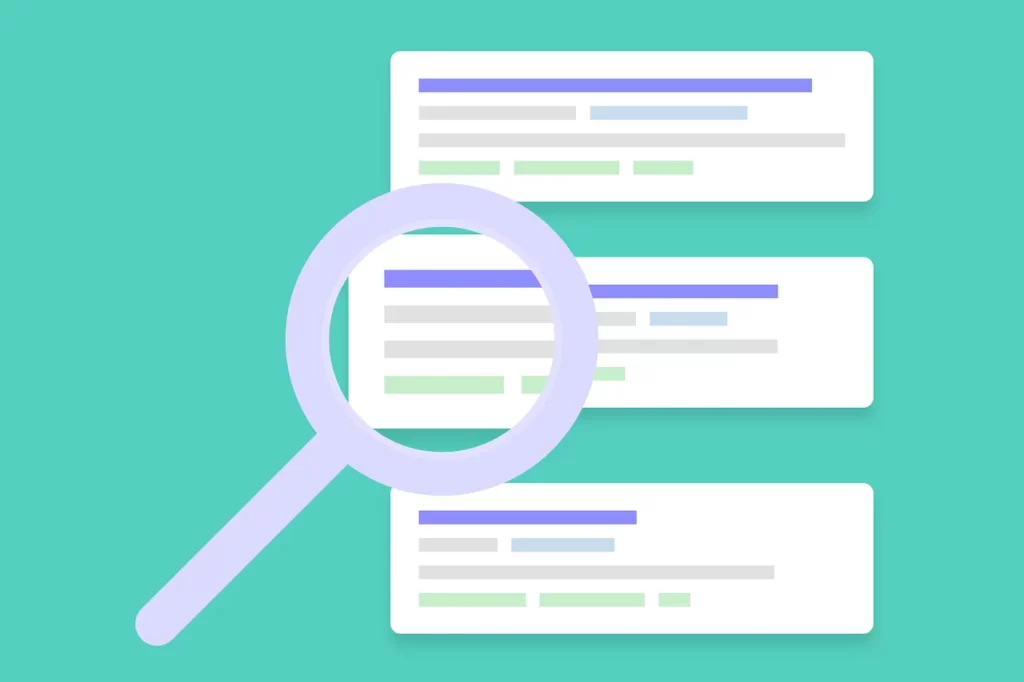
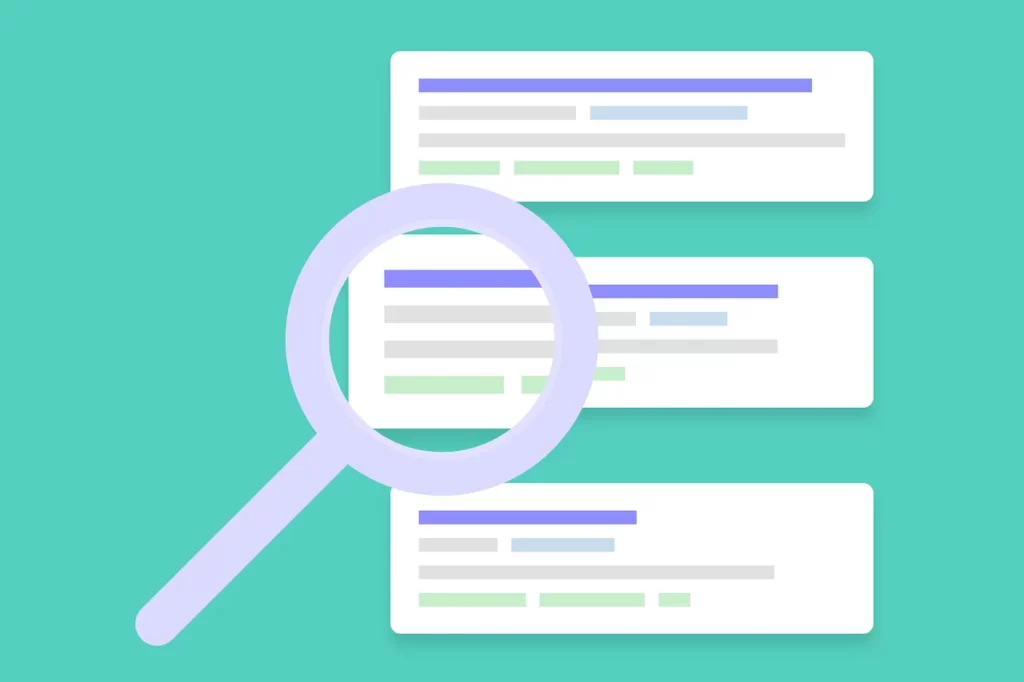



「アナリティクスを使うと、どんなことが分かるの?」



「ブログを運営する際にGoogleアナリティクスを使うと、以下のようなことが分かるようになるよ!」
- PV数・ユーザー数・滞在時間(エンゲージメント)
- リアルタイムでアクセスしているユーザー
- ユーザーの属性
- ユーザーの流入経路
ブログのアクセス数を伸ばしていく上で、上記の項目の分析は必要不可欠です。



そのため、アナリティクスの機能を理解して、ブログ運営に取り入れていきましょう!
①PV数・ユーザー数・滞在時間(エンゲージメント)
アナリティクスを使えば、ブログのPV数やアクセスしたユーザー数、滞在した時間などのデータ分析が可能です。
上記の指標によって、想定した通りにアクセスを集められているかや、ユーザーが長く滞在するニーズを捉えた内容の記事になっているかを確認できます。
収益化できるブログを作る上で、PV数、ユーザー数、滞在時間はいずれも非常に重要なポイントとなります。
そのため、アナリティクスでは、記事ごとにこれらの指標を分析して、ユーザーを集客できているか確認するようにしましょう!
②リアルタイムでアクセスしているユーザー
アナリティクスでは、サイトやページにリアルタイムでアクセスしているユーザーを調べられます。
通常、ユーザー数の分析は週ごとや月ごとなどにおこなわれるケースが多いです。
ですが、アナリティクスなら週ごと、月ごとの分析に加えて、リアルタイムでもユーザーの確認ができます。
特に、記事を公開したばかりの場合や、SNSからの誘導で流入数を確認したい場合などは、リアルタイムでの分析を活用するのがおすすめです!
③ユーザーの属性
アナリティクスなら、PV数やユーザー数だけでなく、ユーザーの属性を調べることができます。
ユーザー属性では、主に以下の項目について分析が可能です。
- 国、地域
- 性別
- 年齢
上記の指標が分析できれば、ブログに集まっているユーザーと狙っているターゲット層が一致しているかを確認できます。
そのため、集客層を確認する際は、ユーザー属性を分析するようにしましょう!
特に、特定の地域ユーザーをターゲットにしている場合は、一致していないとアクセスや収益が伸びない原因になるので注意が必要です。
④ユーザーの流入経路
アナリティクスでは、ユーザーがどこからサイトやページに流入してきているのかが分析可能です。
分析画面では、以下のような流入先ごとにアクセス数が表示されます。
- ダイレクト(URL)
- ソーシャル(SNS)
- オーガニックサーチ(Web検索)
など
PV数やユーザー数が確認できても、読者がどこから流入してきているのかが分からなければ、対策や改善などができません。
そのため、ユーザーの流入経路を把握した上で、集客をおこなうようにしましょう!
Googleアナリティクスを設定(設置)する2ステップ
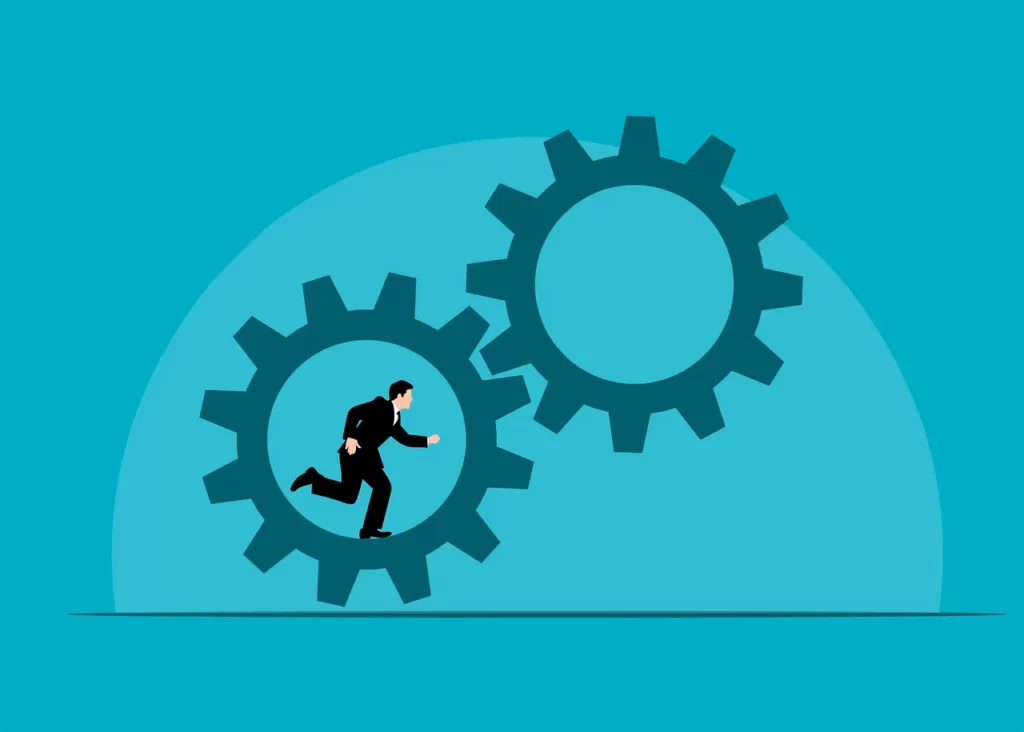
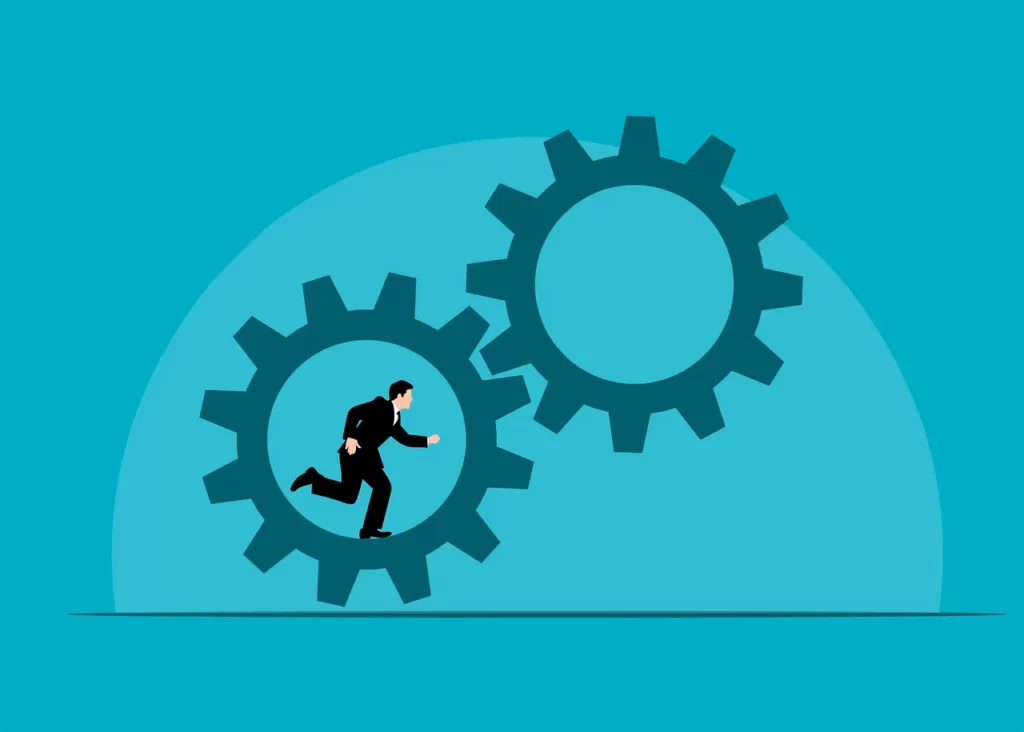



「アナリティクスの機能は分かったけど、登録と設定はどうやってやればいいの?」



「じゃあ、ここからは、Googleアナリティクスに登録する方法と設定の手順について、詳しく解説していくよ!」
- Googleアナリティクスに登録する
- WordPressにタグを設置する
前提として、Googleアナリティクスの登録、設定をおこなうには、Googleアカウントを作成しておく必要があります。



そのため、まだGoogleアカウントを持っていない方は、先に作成しておくようにしてください!
①Googleアナリティクスに登録する
まずは、Googleアナリティクスに登録して、ブログとの連携をおこなっていきましょう!
Googleアナリティクスに登録する手順は、以下の10ステップです。
- Googleアナリティクスにアクセスする
- 「測定を開始」をクリックする
- アカウント名を入力して「次へ」をクリックする(なんでもOK)
- 「プロパティ名」を入力して「次へ」をクリックする(タイムゾーンと通貨は「日本/円」を選択)※プロパティ名はブログ名でOK
- ビジネスの詳細を「小規模」に設定して「次へ」をクリックする
- ビジネス目標を選択して「作成」をクリックする(ここも自由でOK)
- 利用規約に同意する
- データ収集のプラットフォームは「ウェブ」を選択する
- ウェブサイトのURLとストリーム名(ブログ名)を入力して「ストリームを作成」をクリックする
- ウェブストリームの詳細が表示されれば、アカウント登録完了
上記の10ステップで、Googleアナリティクスの登録は終了です。
5〜10分程度あれば簡単に終わるので、サクッと登録しておきましょう!
アカウントの登録が完了したら、次はWordPressへ計測タグを設置していきます。
②WordPressにタグを設置する
Googleアナリティクスでデータを分析するにはアカウント登録だけでは不十分で、WordPressブログに計測タグを設置する必要があります。
登録ができていても計測タグが設置できていなければ、分析はできないので注意してください。
WordPressに計測タグを設置する方法は、主に以下の3通りあります。
- Site Kit Google(プラグイン)を使用する場合
- WordPressテーマを使用する場合(Cocoon・SWELL)
- 直接テーマへ設置する場合
上記の中から自分ができそうな方法を選んで、計測タグを設置していきましょう!
どれを選べばいいか迷ったときは、Site Kit Googleを使用して設置するのがおすすめです。
1.Site Kit Google(プラグイン)を使用する場合
まずは、Site Kit Googleを使用して、計測タグを設置する方法について解説します。
Site Kit Googleをまだインストールしていないという方は、プラグインに追加しておきましょう!
Site Kit Googleを使って計測タグを設置する方法は、以下の8ステップです。
- Site Kit Googleをインストールする
- 「セットアップを開始」をクリックする
- 「Googleアカウントでログイン」をクリックする
- ログインするアカウントを選択する
- アクセス権限の項目にチェックを入れて「続行」をクリックする
- 英語表記の画面になるので「Verify」と「Next」をクリックする
- 登録した「アカウント」「プロパティ」「ウェブデータストリーム」を選択して「アナリティクスの構成」をクリックする
- 「アナリティクスを設定完了しました」と表示されれば設置完了
計測タグが無事に設置できているかどうかは、以下の4ステップで確認ができます。
- Googleアナリティクスを開く
- 画面左側の「レポート」をクリックする
- 「リアルタイム」をクリックする
- ユーザー数に「1」と表示されていれば、設置完了
ただし、設定が反映されるまでには24〜48時間ほどかかるので注意してください。
現在は、Site Kit Googleを使用する方法が主流になりつつあるので、設置の方法で迷ったら上記の手順で計測タグを設置しましょう!
また、プラグインのインストール方法については以下の記事で詳しく解説しているので、もし手順が分からない場合は、解説を参考にしながら追加してみてください。


2.SEO SIMPLE PACK(プラグイン)を使用する場合
次は、同じくプラグインのSEO SIMPLE PACKを使用する場合の手順をご紹介していきます。
SEO SIMPLE PACKをまだインストールしていない方は、今のうちに追加しておきましょう。(特にSWELLユーザーおすすめ)
SEO SIMPLE PACKを使用して計測タグを設置する手順は、以下の9ステップです。
- Googleアナリティクスを開く
- 画面左下の「管理」をクリックする
- 「データストリーム」をクリックする
- 対象のストリーム(ブログ)をクリックする
- 測定IDをコピーする
- WordPressの管理画面を開く
- 画面左側の「SEO PACK」をクリックする
- 画面上部の「Googleアナリティクス」をクリックする
- “Measurement ID” for GA4の入力欄に測定IDを入力して「設定を保存する」をクリックする
上記の手順で、計測タグが設置できます。
SEO SIMPLE PACKは、SWELL(有料テーマ)必須のプラグインです。
そのため、SWELLを使用しているユーザーはSEO SIMPLE PACKを使用して、計測タグを設置するのがおすすめです。
また、初心者でも簡単におしゃれなサイトが作れて、操作性も抜群のテーマ”SWELL”のメリットや導入方法については以下の記事で詳しく解説しています。
SWELLを使えば、ブログ作業がよりスムーズになるので、ぜひ導入を検討する際の参考にしてみてください。


3.WordPressテーマへ直接設置する場合(SWELL)
最後は、WordPressのテーマに計測タグを直接設置する方法について解説します。
タグを直接設置する方法はテーマによって異なるので、今回はCocoonまたはSWELLを使用している場合の手順についてそれぞれご紹介していきます。
【Cocoonの場合】
- Googleアナリティクスを開く
- 画面左下の「管理」をクリックする
- 「データストリーム」をクリックする
- 対象のストリーム(ブログ)をクリックする
- 測定IDをコピーする
- WordPressの管理画面を開く
- 画面左側の「Cocoon設定」をクリックする
- 「アクセス解析・認証」をクリックする
- 「GA4測定IDの入力欄に測定IDをペーストして「変更をまとめて保存」をクリックする
【SWELLの場合】
- Googleアナリティクスを開く
- 画面左下の「管理」をクリックする
- 「データストリーム」をクリックする
- 対象のストリーム(ブログ)をクリックする
- 「タグの実装手順を表示する」をクリックする
- 画面上部の「手動でインストールする」をクリックする
- 表示されたコードをコピーする
- WordPressの管理画面を開く
- 画面左側の「外観」→「カスタマイズ」をクリックする
- 「高度なメニュー」をクリックする
- 「headタグ終了直前に出力するコード」にコードをペーストして保存する
それぞれ、上記の手順でWordPressのテーマに直接計測タグを設置できます。
プラグインを使用する方が簡単ですが、不具合やトラブルなどで設置ができない場合は、直接貼り付けて設置してみてください!
Googleアナリティクス設定後にやるべきこと3選





「アナリティクスの設定ができたから、早速使ってみるね!」



「ちょっと待って!Googleアナリティクスは設定が終わったあと、以下のようにやっておくべきことがあるんだ!」
- Googleサーチコンソールと連携する
- データ保存期間を変更する
- プライバシーポリシーを設置する



上記の3つが済んでいないと規約違反になったり、分析に支障が出たりしてしまうので、使用する前に必ずおこなっておくようにしましょう!
①Googleサーチコンソールと連携する
まず、Googleアナリティクスの登録と設定が完了したら、サーチコンソールとの連携をおこないましょう!
Googleサーチコンソールとは、ページのクリック数や検索キーワード、検索順位などを分析できるツールのことです。
サーチコンソールとアナリティクスを連携しておくことで、より効率的に分析ができるようになるので、使用する前に必ず設定しておきましょう!
Googleアナリティクスとサーチコンソールを連携する手順は、以下の9ステップです。
- Googleアナリティクスを開く
- 「Search Consoleのリンク」をクリックする
- 「リンク」をクリックする
- 「アカウントを選択」をクリックする
- 連携したいサーチコンソールにチェックを入れる
- プロパティが選択できたら「次へ」をクリックする
- ウェブストリームの「選択」をクリックする
- 「次へ」をクリックする
- プロパティとウェブストリームに間違いがなければ「送信」をクリックする
上記の手順通り進めれば5分程度で設定ができるので、分析をおこなう前に連携しておくのがおすすめです。
また、Googleサーチコンソールの設定方法や使い方については、以下の記事で詳しく解説しているので、アナリティクスと一緒に設定しておくようにしてください!


②データ保存期間を変更する
Googleアナリティクスで集計したデータは保存期間が決められており、デフォルトだと2ヶ月経つとデータが自動的に削除される設定になっています。
集計データは最大で14ヶ月まで保存しておけるので、長期的な分析をおこなうためにも 保存期間を変更しておきましょう!
データ保存期間を変更する手順は、以下の5ステップです。
- Googleアナリティクスを開く
- 画面左下の「管理」をクリックする
- 「データ設定」をクリックする
- 「データの保持」をクリックする
- 「イベントデータの保持」を2ヶ月から「14ヶ月」に変更して「保存」をクリックする
上記の手順で、データの保存期間を変更できます。
変更し忘れると、2ヶ月後にはデータが消えてしまうので注意してください。
③プライバシーポリシーを設置する
WordPressブログにGoogleアナリティクスを設置したら、プライバシーポリシーを設置する必要があります。
プライバシーポリシーとは、個人情報やプライバシーなどの取扱いや保護方針のことです。
Googleアナリティクスを使用する場合は、利用規約でプライバシーポリシーの設置が定められています。
プライバシーポリシーでは、以下の3つの開示が必要です。
- Cookieを使用していること
- Googleアナリティクスを使用していること
- データが収集、処理されている仕組み
プライバシーポリシーを設置し、上記の明記がないと利用規約に違反することになるので、あらかじめ注意しておきましょう!
とはいえ、具体的にどんな内容を書けばいいのか分からないと思った方も多いと思います。
その場合は、以下の注意書きをそのまま活用するのがおすすめです。
当サイトでは、Googleによるアクセス解析ツール「Googleアナリティクス」を使用しています。Googleアナリティクスはデータの収集のためにCookieを使用しています。データは匿名で収集されており、個人を特定するものではありません。
この機能はCookieを無効にすることで収集を拒否することができますので、お使いのブラウザの設定をご確認ください。規約に関しての詳細はGoogleアナリティクスサービス利用規約のページやGoogleポリシー、規約ページをご覧ください。
また、プライバシーポリシーを作成する方法については、以下の記事で詳しく解説しているので、ぜひ設置する際の参考にしてみてください!
記事:「ブログ プライバシーポリシー」(準備中)
Googleアナリティクスの各指標の見方3選
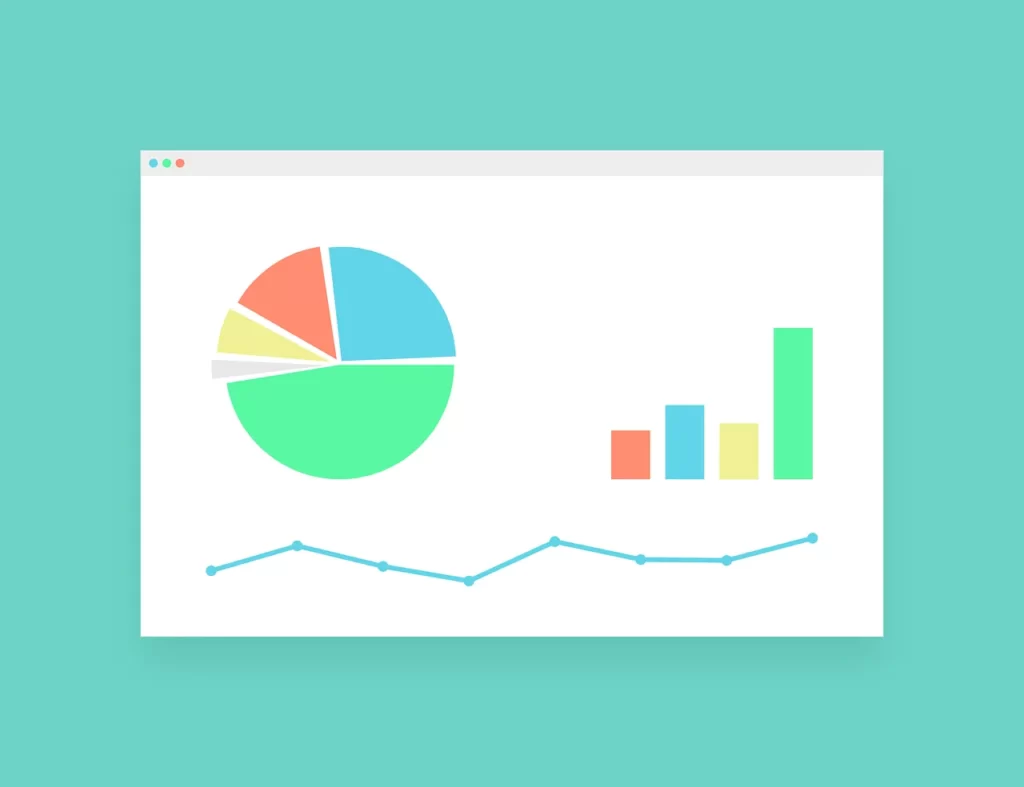
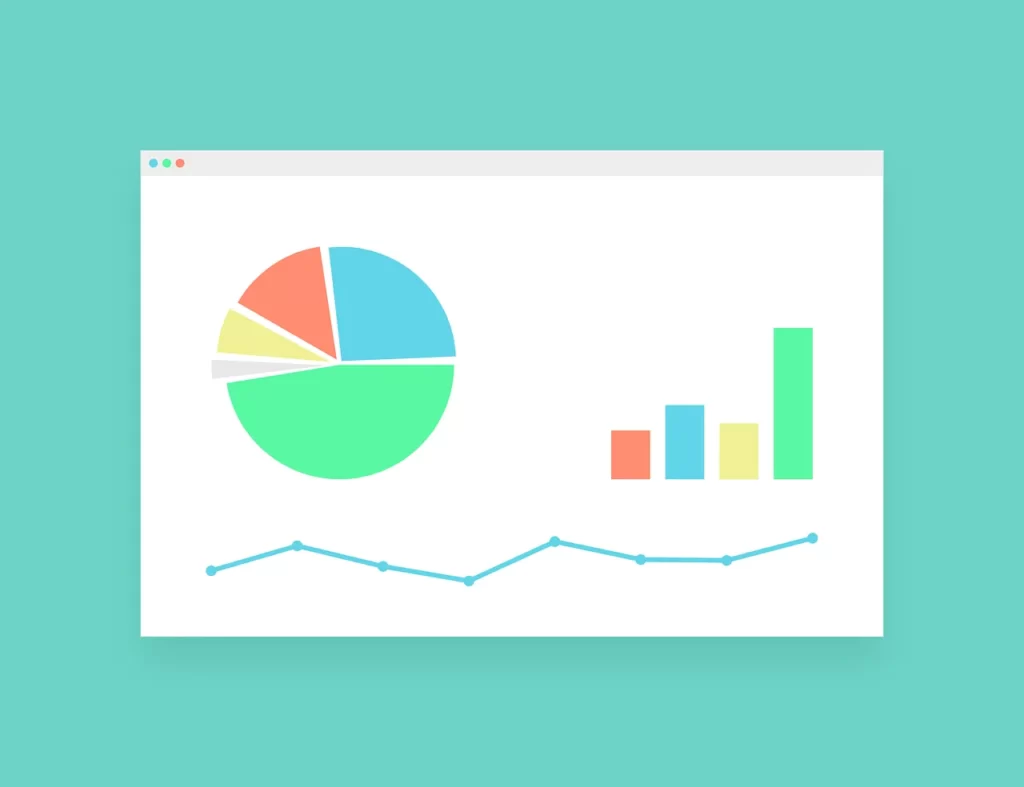



「設定は全部終わったけど、アナリティクスの画面はどうやって見ればいいの?」



「じゃあ、ここからは、Googleアナリティクスで見るべき3つの指標と、分析の手順について詳しく解説していくよ!」
- PV数(表示回数)
- ユーザー数(訪問者数)
- 平均エンゲージメント時間(滞在時間)



ぜひ、Googleアナリティクスの指標の見方をマスターして、ブログのアクセス状況を確認していきましょう!
①PV数(表示回数)
PV数とは、ユーザーにサイトやページが何回閲覧されたかを表す指標です。(アクセス数)
ブログは、このPV数が多ければ多いほど高く評価されやすく、収益化にもつながりやすいので、必ずチェックしておくようにしましょう!
アナリティクスでPV数(表示回数)を確認する手順は、以下の4ステップです。
- Googleアナリティクスを開く
- 画面左側の「レポート」をクリックする
- 「エンゲージメント」をクリックする
- 「ページとスクリーン」をクリックする
上記の手順で、サイトやページのPV数を確認できます。
PV数をこまめに確認し、ブログ集客が上手くいっているかどうかを分析するようにしましょう!
また、ブログ集客の方法やコツなどについては、以下の記事で詳しく解説しているので、ぜひアクセスを増やす際の参考にしてみてください。
記事:「ブログ 集客」(準備中)
②ユーザー数(訪問者数)
ユーザー数とは、サイトやページにアクセスしたユーザーの数を表す指標です。
ブログはアクセス数が重要視されていますが、ユーザー数も固定の読者や見込み客を獲得する上で重要なポイントになります。
そのため、PV数とセットで分析をおこなうのがおすすめです。
アナリティクスでユーザー数を確認する手順は、以下の3ステップです。
- Googleアナリティクスを開く
- 画面左側の「レポート」をクリックする
- 「集客」の「概要」をクリックする
上記の手順通りに進めると、ユーザー数と新規ユーザー数が確認できるようになります。
データを分析しながら、ユーザー数を増やすための対策をおこなっていきましょう!
③平均エンゲージメント時間(滞在時間)
平均エンゲージメント時間とは、ユーザーがサイトやページをどれくらいの時間閲覧したかを表す指標です。
平均エンゲージメント時間は長ければ長いほど、ユーザーが興味を持っている証拠なので、ブログや記事がGoogleに高く評価され、上位表示されやすくなります。
逆に、平均エンゲージメント時間が短いのはユーザーの満足度が低い証拠で、記事の構成や内容に問題がある可能性が高いです。
そのため、平均エンゲージメント時間を細かく分析しながら、ブログの評価を高めていきましょう!
平均エンゲージメント時間を確認する手順は、以下の5ステップです。
- Googleアナリティクスを開く
- 画面左側の「レポート」をクリックする
- 「エンゲージメント」をクリックする
- 「概要」をクリックする
- 「平均エンゲージメント時間」に表示されているのがユーザーの閲覧時間
閲覧時間は分かったものの、どれくらいの数字を目安にしたらいいか分からない方もいると思います。
結論、滞在時間はブログのジャンルや記事の文字数などによって異なるため、一概には言えません。
ですが、平均エンゲージメント時間が1分30秒以上あると記事が評価されやすい傾向があるので、一つの目安にするのがおすすめです!
まとめ:アナリティクスを活用してアクセス分析をしよう!
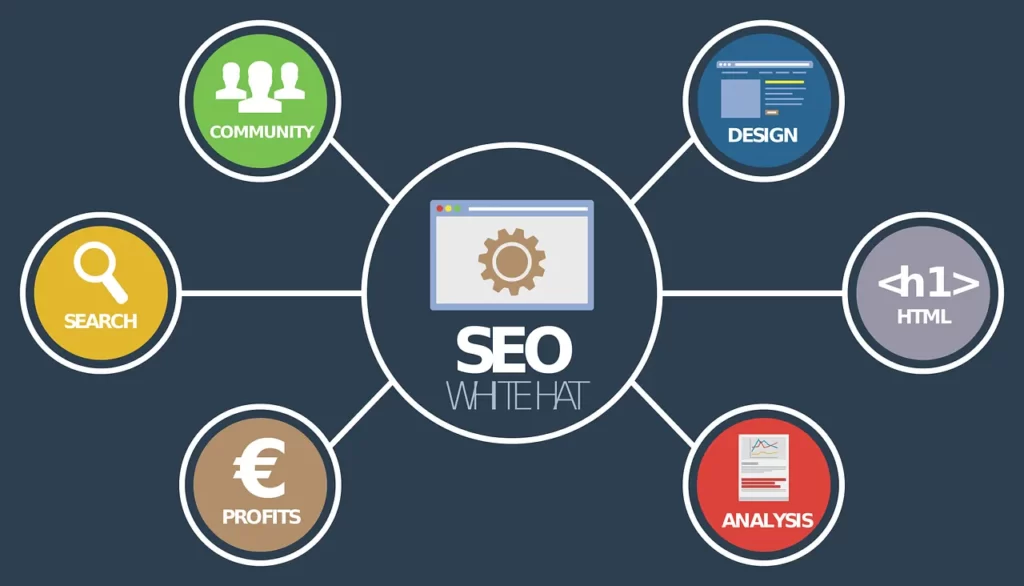
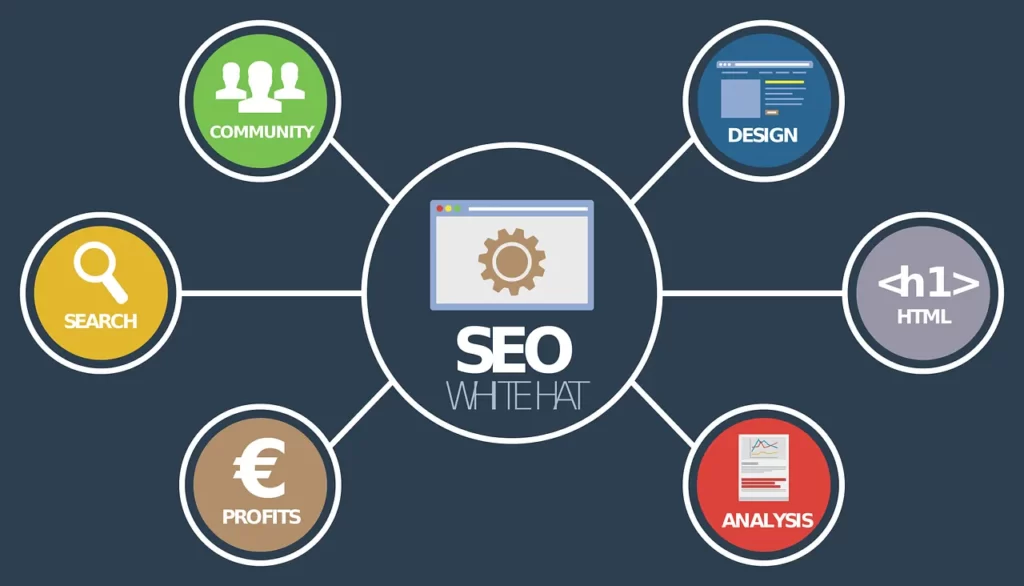
Googleアナリティクスは、ブログのアクセスやユーザーの特徴を分析するために欠かせないツールです。
分析をおこなえばブログの問題点や改善点を見つけられるので、アクセスを伸ばすきっかけになります。
そのため、Googleサーチコンソールを活用して、ブログ運営をおこなってみてください!
早速、今からGoogleアナリティクスの登録、設定をおこなうために、ここで手順を再確認をしていきます。
- Googleアナリティクスにアクセスする
- 「測定を開始」をクリックする
- アカウント名を入力して「次へ」をクリックする(なんでもOK)
- 「プロパティ名」を入力して「次へ」をクリックする(タイムゾーンと通貨は「日本/円」を選択)※プロパティ名はブログ名でOK
- ビジネスの詳細を「小規模」に設定して「次へ」をクリックする
- ビジネス目標を選択して「作成」をクリックする(ここも自由でOK)
- 利用規約に同意する
- データ収集のプラットフォームは「ウェブ」を選択する
- ウェブサイトのURLとストリーム名(ブログ名)を入力して「ストリームを作成」をクリックする
- ウェブストリームの詳細が表示されれば、アカウント登録完了



10〜15分程度あれば終わるので、ブログ記事を書き始める前にサクッと登録、設定しておきましょう!